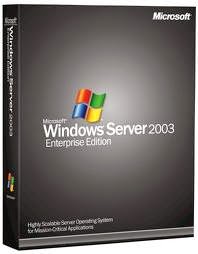A. Membaca Manual Instalaasi /setup
Gambaran
umum
• Software atau perangkat lunak sering
disebut juga dengan aplikasi.
• Perangkat Lunak Jaringan adalah
perangkat yang secara sistematis
berperan
sebagai penghubung antara pengguna dengan
perangkat keras jaringan computer.
• Ragam perangkat lunak jaringan komputer
dikelompokkan menjadi 3:
1. Perangkat Lunak Utama (OS)
2. Sistem Administrasi Jaringan
3. Sistem Keamanan Jaringan
1) Perangkat Lunak Utama
Sistem
operasi jaringan umumnya menyediakan berbagai
fasilitas untuk pengelolaan
dan pemeliharaanaktivitasjaringan.Macam-macam OS
jaringan computer;
1. Netware :OS yang paling popular tahun 1980-an
• Nt.OS ini terbagi menjadi 2 kelompok:
1.
Windows NT Server untuk server jaringan
2.
Windows NT workstation untuk komputer simpul atau workstation
2. Windows :OS windows yang menerapkan
spesialisasi jaringan computer adalah windows
3. Linux: Linux merupakannama kernel intidari
OS yang dikembangkaoleh Linus Trovalds (1991), sepertihalnya OS Windows Linux
jugasudah dibekali fasilitas software jaringan komputer.
Windows
Server 2003
Merupakan sebuah versi sistem
operasi Microsoft Windows yang ditujukan untuk pasar server korporat. Nomor
versi internalnya adalah Microsoft Windows NT 5.2 build 3790.
Dulunya dikenal dengan .NET Server, Windows .NET Server,
Windows XP Server, atau Whistler Server. Sistem operasi ini merupakan
kelanjutan dari sistem Windows 2000 Server.
Langkah – langkah instalasi Windows Server 2003
1. Masukan master CD Windows Server 2003 ke dalam CD-ROM PC
Server Anda, kemudian restart komputer anda jangan melakukan installasi dengan
upgrade windows. (Pastikan booting ordernya sudah pada CD-ROM)
2. Komputer akan melakukan proses Booting melalui CD-ROM
anda yang telah berisi CD master Windows Server 2003 kemudian tekan Enter /
Spasi untuk mulai instalasi. sehingga muncul gambar seperti berikut
3. Sesaat kemudian Windows Server 2003 akan menampilkan
tampilan selamat datang seperti terlihat pada gambar di bawah ini.
4. Tekan tombol Enter untuk Setup Windows Server 2003. Maka
akan keluar tampilan Windows Licencing Agreement.
5. Klik tombol F8 jika ingin melanjutkan instalasi Windows
Server 2003. Selanjutnya tekan tombol Enter untuk mulai meng-instal Windows
Server 2003.
Khusus PC baru dalam pembagian partisi, kita dapat mengikuti
petunjuk yang telah disediakan oleh Windows. Untuk Membuat partisi, kita
menekan tombol C, kemudian tentukan besarnya ruang hard disk yang diinginkan.
Ketik angka, misalnya 1000, berarti kita membuat partisi tersebut sebesar 1000
Mb atau 1 Gb.
Ulangi langkah-langkah diatas untuk membuat partisi yang
lainnya.
6. Windows Server 2003 akan meminta untuk melakukan format
terhadap Hard Disk atau Partisi yang akan digunakan pada proses Instalasi
Windows Server 2003. Jika anda memilih Partisi C sebagai tempat instalasi
windows, arahkan posisi ke partisi C, lalu tekan enter untuk melanjutkannya.
Setelah itu pilih file system yang ingin digunakan. Secara
Umum terdiri dari dua jenis, yaitu : NTFS dan FAT.
7. Windows Server 2003 otomatis akan memformat Hard Disk /
Partisi Hard Disk yang akan digunakan untuk Instalasi.
8. Setelah proses format Hard Disk / Partisi Hard Disk
selesai dilakukan, langkah selanjutnya Windows Server 2003 akan mengcopy
seluruh file-file instalasi yang dibutuhkan selama proses Instalasi Windows
Server 2003.
9. Setelah proses pengkopian seluruh file-file instalasi
yang dibutuhkan selama proses Instalasi Windows Server 2003 selesai, maka
windows mulai untuk proses instalasinya seperti terlihat pada gambar di bawah
ini.
10. Windows Server 2003 akan menampilkan jendela pengaturan
Regional and Language Options seperti terlihat pada gambar di bawah.
11. Klik tombol Next, maka akan muncul jendela Personalized
Your Software. Masukkan sesuai dengan Nama dan Organisasi yang sesuai dengan
lisensi anda.
12. Klik tombol Next, maka akan muncul jendela Your Product
Key. Masukkan 25 digit key produk yang anda punya.
13. Setelah itu masukan Licencing Modes klik tombol Next.
Pada tahapan ini kita dapat memilih 2 opsi, yaitu Per server dan Per Device
(seat). Nah anda pilih yang mana ?
Jika kita berbicara tentang Lisensi Resmi tentu saja hal ini
sangat berpengaruh. Jika pilihannya adalah per server, kita memiliki jumlah 1
lisensi untuk berapa pengguna. Jika anda mengisi angka 100 CAL, berarti 1
lisensi yang kita miliki hanya boleh dan bisa diakses oleh 100 user dalam waktu
yang bersamaan. CAL atau Client Access License adalah lisensi untuk mendapatkan
keabsahan mengakses ke server oleh setiap user atau device yang terhubung ke
server.
Sebaliknya, jika anda memilih per Device, berarti setiap
server yang kita punya memiliki lisensi tersendiri.
14. Masukan Nama Komputer dan Password Administrator dari
Windows Server 2003. Kemudian klik tombol Next. Nama Komputer tidak boleh diisi
sembarangan, karena akan terkait dengan proses konfigurasi yang lainnya.
15. Pilih Tanggal dan Waktu komputer yang akan di-install
Windows Server 2003, kemudian klik tombol Next.
16. Windows Server 2003 akan menampilkan jendela Networking
Setting. Jika tidak akan melakukan seting-an standar yang diberikan oleh
Windows Server 2003 (Default) saat ini, klik tombol Next.
17. Tunggu beberapa saat, windows akan melakukan proses
konfigurasi.
Windows Server 2003 telah selesai di Install, langkah
berikutnya login ke dalam komputer tersebut dengan menekan tombol keyboard CTRL
+ Alt + Delete. Masukan User name dan password administartor, kemudian klik
tombol OK.
2. Sistem Administrasi Jaringan
Power admin
Selain sistem operasi yang di khusus kan untuk server,
server juga dibutuhkan program aplikasi yang berfungsi untuk memonitor semua
kegiatan client atau memantau lalu lintas data yang berlalulalang pada jaringan
Pada program administrator jaringan ini akan menggunakan
Power Admin.
Power admin adalah program aplikasi server yang digunakan
untuk memudakan sang admin jaringan untuk memantau atau melihan aktivitas yang
akan dilakukan oleh para client.
Langkah – langkah instalasi Power Admin
1. Buka file
instalasinya
2. Jika sudah klik
“next” seperti gambar
3. Langkah selanjutnya jika sudah di klik next maka akan
muncul gambar seperti ini, kemudian plih “I Accept the aggrement” dan klik
“next”
4. Setelah itu anda akan di tunjukan Disk mana yang akan di
gunakan untuk menyimpan file instalasi tersebut, kemudian pilih “Next”
5. Setelah itu biarkan tetap settingan default dan klik
“Next”
6. Kemudian klik “Next” lagi dan tetap biarkan settingan
Default

7. Jika sudah, klik “Install”
Tunggu sampai proses instalasi selesai
Jika proses instalasi sudah selesai maka akan muncul
tampilan seperti ini
Fungsi dari PA atau Power admin yaitu untuk melihat atau
memantau aktivitas client dan kita dapat meremot client tersebut dari server
dan kita juga dapat memblog situs yang tidak di inginkan oleh admin server.
3. Sistem
Keamanan Jaringan
Security yang digunakan pada sistem administrasi ini adalah
Antivirus Eset Smart Security 8 yang dapat memproteksi sistem keamaanan pada
sistem jaringan.
Dilihat dari keamanannya untuk memproteksi sebuah Device
maka Antivirus Eset Smart Security 8 sudah terjamin untuk di buat proteksi.
Eset smart security 8
ESET adalah Antivirus yang sangat komperhensif, khususnya
dalam menangani sality dan virus bandel lain yang sulit diatasi oleh Antivirus
lain. ESET sudah berkembang ke versi 8, dengan tingkat pengenalan virus yang
semakin akurat dan penggunaan memory yang sudah dioptimalkan.
Langkah – langkah instalasi Eset Smart Security 8
1. Pastikan
membunyai file instalasi Antivirus Eset Smart Security 8
2. Setelah proram
merespon Klik “Next”
3.Setelah itu pilih “I Accept” dan klik “Next”
4.Biarkan setingan tetap Default dan klik “Next”
5. Pilih Enable untuk mengaktifkan antivirus dan klik
“Install”
6. Setelah itu tunggulah sampai proses selesai
Aktivasi Eset Smart Security 8
• Gunakan Aplikasi
Eset Purefix
• Setelah itu masuk
ke safe mode, sebelum masuk melakukan aktivasi sebaiknay Eset itu dimatikan
terlebih dahulu lalu kemudian di aktivasi
• Setelah aplikasi
Eset Purefix terbuka maka klik Enable maka akan otomatis mengaktivasi sendiri
Fungsi eset smart security 8
ESET mungkin kurang cocok di installkan untuk pengguna awam.
Setingan ESET mungkin akan terlihat sedikit rumit, belum lagi beberapa setingan
yang tersembunyi. Dibalik itu semua, tingkat pembersihan virus dan deteksi ESET
tak perlu diragukan lagi. ESET bisa menghapus varian virus tanpa menghapus
semua file yang terjangkit.
Anda bisa memilih ESET Antivirus dengan fungsi yang lebih
sederhana atau ESET SMART Security jika anda memerlukan perlindungan lebih.
ESET Smart security dilengkapi Firewall Build-in, sangat diperlukan untuk
berselancar dengan aman di Internet, walau penggunaan memory akan sedikit lebih
besar. Disarankan untuk menginstall satu antivirus saja di dalam sistem, untuk
menghindari konfilk dalam deteksi virus.